In the digital age, where multitasking has become second nature, the efficiency of our devices is more crucial than ever. At the heart of this efficiency is RAM (Random Access Memory), a critical component that significantly impacts device performance. Understanding how to manage and free up RAM can transform your device's functionality, making operations smoother and faster. This comprehensive guide will walk you through the steps to clear RAM on various devices, including Windows PCs, iPhones, Macs, and Android devices, such as Samsung phones and tablets ensuring your technology keeps up with your demands.
Use the table of contents on the side to navigate to the device whose RAM you would like to free up.
Understanding RAM and Its Impact on Your Device
RAM is your device's short-term memory, temporarily storing data for quick access by the processor. It allows your device to perform multiple tasks simultaneously, such as running applications and browsing the web. However, when RAM is full, your device may slow down or become unresponsive. Recognizing the signs of full RAM—such as sluggish performance, delayed app responses, and frequent crashes—is the first step in addressing this bottleneck.
How to Free Up RAM on a PC
For Windows 10 & 11 Users
Windows PCs often come loaded with numerous applications, some of which run in the background without your knowledge, consuming precious RAM. Here’s how to manage your Windows device's RAM memory effectively:
- Use Task Manager: Press Ctrl+Shift+Esc to open the Task Manager and view applications using the most memory. Select any unnecessary applications and click "End Task" to close them.
- Adjust Virtual Memory: Virtual memory supplements your RAM by using a portion of your hard drive. Adjusting its settings can help. Search "Advanced system settings" → Go to the "Advanced" tab → Under Performance, click "Settings" → "Advanced" → "Change" under Virtual Memory.
- Disable Startup Programs: Some programs start automatically when you turn on your computer, consuming RAM from the get-go. Task Manager allows you to disable these startup programs easily.

More Hacks for the Advanced Troubleshooters
Use Lighter App Versions or Alternatives: For essential applications that are memory hogs, consider using lighter versions or alternative apps that perform similar functions without the heavy RAM usage.
Enable ReadyBoost: For systems running on older hardware with less RAM, ReadyBoost can help. However, its effectiveness is limited, especially on devices with SSDs or ample RAM.
Optimize or Disable High-Consumption Features: Windows 11 introduces features like Microsoft Teams and Widgets, which can be resource-intensive. Disabling or unpinning these features from the taskbar can prevent background processes from consuming RAM unnecessarily.
Restart Your PC Regularly: A simple yet effective trick is to restart your PC periodically. This action clears the RAM of lingering processes and can resolve memory spikes, especially after heavy usage.
Update Windows and Apps: Keeping your operating system and installed applications up-to-date is crucial. Updates often include optimizations that reduce RAM consumption and fix memory leak issues.
Run a Malware Scan: High memory usage can sometimes be attributed to malicious software. Running a comprehensive malware scan can help identify and remove any unwanted programs eating up your RAM.
Clear Memory Cache: Over time, the memory cache can accumulate and take up significant RAM space. Clearing this cache helps free up memory for other processes.
Uninstall or Disable Unused Apps: Apps running in the background, especially those not in use, can consume RAM. Uninstalling or disabling these apps can free up memory.
Run Windows Memory Diagnostic Tool: This tool helps identify and fix memory problems, which can improve RAM management and overall system performance.
Upgrade or Install Additional RAM: If feasible, upgrading your system's RAM can provide a direct boost to performance, allowing you to run more applications simultaneously without slowdowns.
Implementing these strategies can significantly improve how your Windows 10 or 11 manages RAM, leading to smoother performance and a more responsive system. Always consider the specific needs and configuration of your device when applying these tips to ensure the best results.
How to Free Up RAM on a Mac
Mac users are not immune to RAM shortages. Here’s how to keep your Mac running smoothly:

- Activity Monitor: Open Activity Monitor from Utilities to see which apps are using the most memory. If any aren't essential, close them directly from this window.
- Manage Startup Items: Go to System Preferences → Users & Groups → Login Items. Remove any unnecessary programs that start upon login.
- Clear Cache Files: Cached data can accumulate and consume RAM. Regularly clearing cache files from your browsers and system can free up significant memory.
For Mac users, here are some lesser-known hacks to free up RAM:
- Cancel large print jobs or break them into smaller chunks to save RAM.
- Use "sudo purge" in Terminal to immediately clear inactive memory.
- Clean up your desktop; macOS treats each icon as an active window, consuming RAM.
- Change Finder settings to show less memory-intensive views.
- Merge multiple Finder windows into one to reduce RAM usage.
- Manage automatic startup applications to prevent them from consuming RAM upon login.
- Close unnecessary Safari tabs and uninstall unused browser extensions to save memory.
Freeing Up RAM on iPhones
To enhance RAM management on iPhones:
- Close Unused Apps: Utilize the App Switcher for closing apps that are not in use.
- Restart Regularly: Periodically reboot your iPhone to refresh memory caches.
- Update iOS: Ensure your device's operating system is up to date for efficient RAM usage.
- Background App Refresh: Adjust this setting in your device's Settings to either limit or disable it, conserving RAM.
- Review Installed Apps: Conduct frequent audits of your apps, removing those you don't need to free up memory.
- Offload Unused Apps: Activate this iOS feature to automatically remove apps you don't use while retaining their data.
For iPhones, lesser-known hacks include enabling the Reduce Motion option to limit animation and transition effects, which can slightly reduce RAM usage. Utilizing Safari's content blockers can also decrease the memory footprint when browsing. For advanced users, resetting iPhone settings can sometimes clear lingering system caches that aren't addressed through normal restarts, potentially freeing up RAM. These methods provide additional avenues to optimize and maintain device performance alongside regular maintenance routines.
Clearing RAM on Android Devices
Optimising the RAM on your Android phone ensures smoother performance and can significantly enhance your device's overall efficiency. This comprehensive guide outlines effective strategies to manage and clear RAM, making your Android experience smoother and faster.
1. Leverage Device Care for Performance Optimization
For Samsung users, the Device Care feature within the Settings menu is a powerful tool for optimizing your device's performance. Other brands offer equivalent features, designed to streamline your phone's operation and improve RAM usage. Regularly accessing this feature helps keep your device running smoothly.
2. Manage Background Applications
Background applications can consume a significant amount of RAM without your knowledge. Regularly review and terminate unnecessary apps running in the background through the Settings menu. This simple step can free up a considerable amount of RAM, enhancing your device's performance.
3. Choose "Lite" Versions of Apps
Many popular applications offer "Lite" versions, which are designed to consume less RAM and storage space. Opting for these versions can drastically reduce your device's RAM usage, making it an ideal choice for users with limited RAM capacity.
4. Restrict Background App Activity
Utilizing the Developer Options, you can limit background app activity, a feature particularly useful for advanced users. This setting allows you to restrict operations that are not essential, thereby reducing RAM consumption and improving device performance.
5. Conduct Regular App Reviews
Over time, we tend to accumulate apps that we no longer use. Regularly reviewing and uninstalling these apps can significantly reduce RAM usage, freeing up resources for more critical tasks. This practice not only optimizes RAM but also helps in managing storage space more effectively.
6. Utilize Android's Adaptive Battery and Restricted Apps Features
Newer versions of Android come equipped with Adaptive Battery and Restricted Apps features, designed to limit battery and RAM usage for apps running in the background. By restricting these processes, you can indirectly reduce RAM consumption, leading to better performance and longer battery life.
To further optimise RAM on Android devices beyond common methods, consider these tactics:
- Utilise developer options to limit background processes more granularly.
- Disable animations within the developer options to reduce RAM usage by the UI.
- Monitor RAM usage via the built-in memory tools in settings to identify and manage high-usage apps.
These techniques can provide additional ways to manage and free up RAM, keeping your Android device running smoothly.
Best Practices for RAM Management Across Devices
- Restart Your Device Regularly: This simple action can clear temporary files and free up RAM.
- Keep Software Updated: Developers often release updates that improve memory management and performance.
- Avoid Multitasking Overload: Opening too many applications at once can quickly fill up your RAM. Be mindful of your open apps and close those you are not actively using.
Enhancing RAM performance by decluttering digital workspaces and optimising device settings can lead to improved performance. However, for those seeking to run heavier applications without overloading their device's RAM, cloud PCs like Neverinstall offer a seamless solution.
Cloud PCs like Neverinstall provide an innovative solution for effective RAM management by hosting resource-intensive applications on remote servers. This approach allows users to run high-demand software without relying on their local device's RAM, ensuring smoother performance and enhanced productivity. It's an ideal strategy for professionals and enthusiasts who use heavy applications but want to avoid hardware upgrades or overloading their systems. Cloud PCs redefine computing efficiency, making them a compelling option for managing RAM, device memory, storage and computing resources in today's digital landscape.
https://blog.neverinstall.com/what-is-a-cloud-pc-introduction/
Excited about the prospect of trying out Neverinstall's modern take on cloud computers?
By offloading computational workloads to cloud infrastructure, users can access and run resource-intensive applications smoothly, without taxing their local hardware. This approach not only conserves RAM but also enhances overall device efficiency, making it an immediate and effective strategy for managing resource demands.
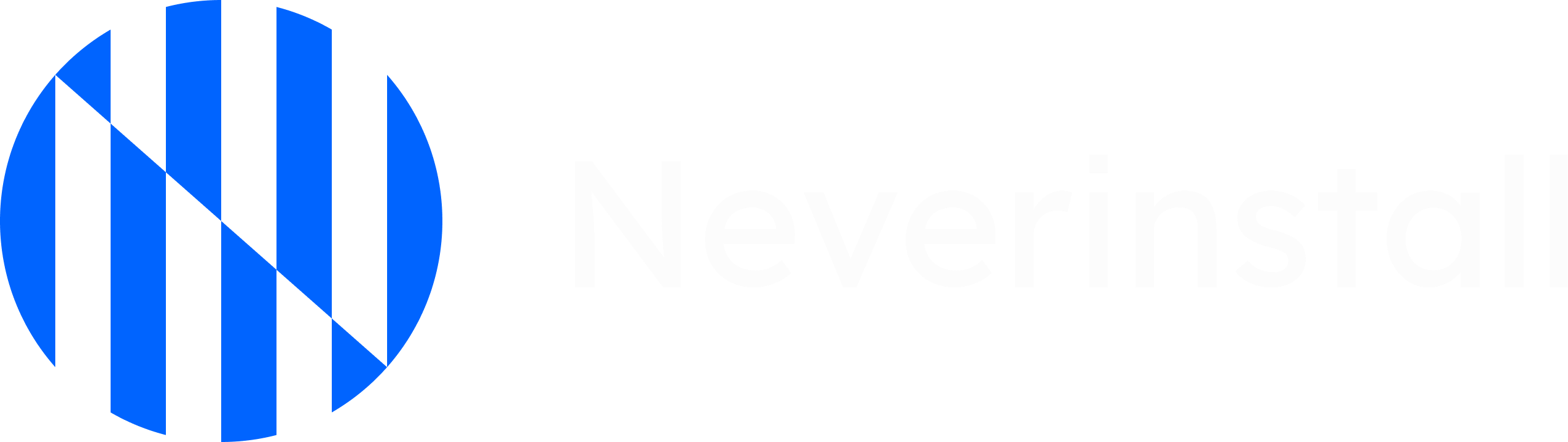
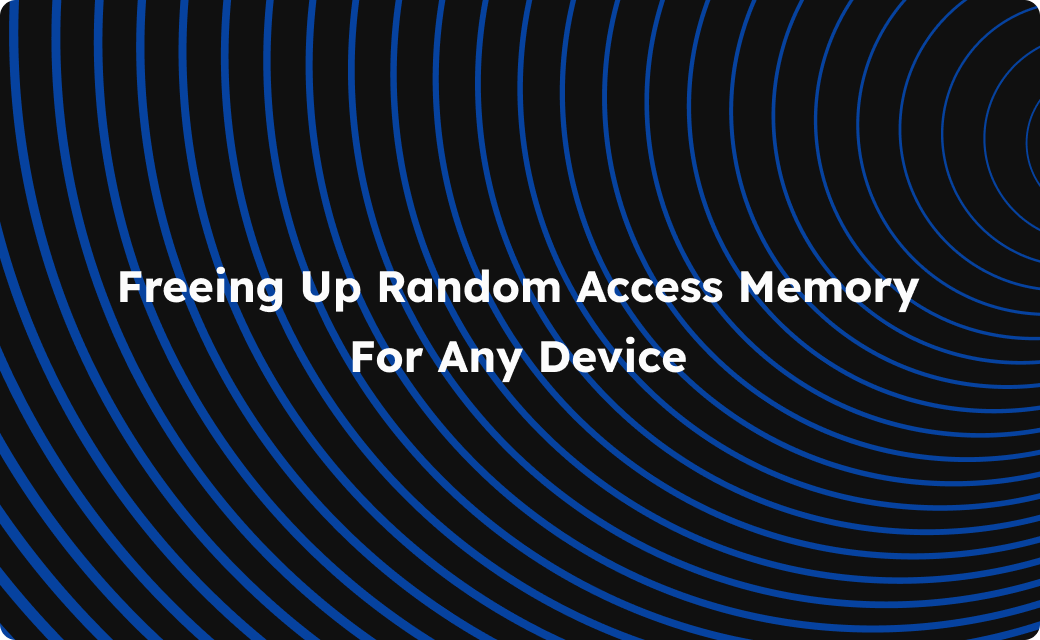
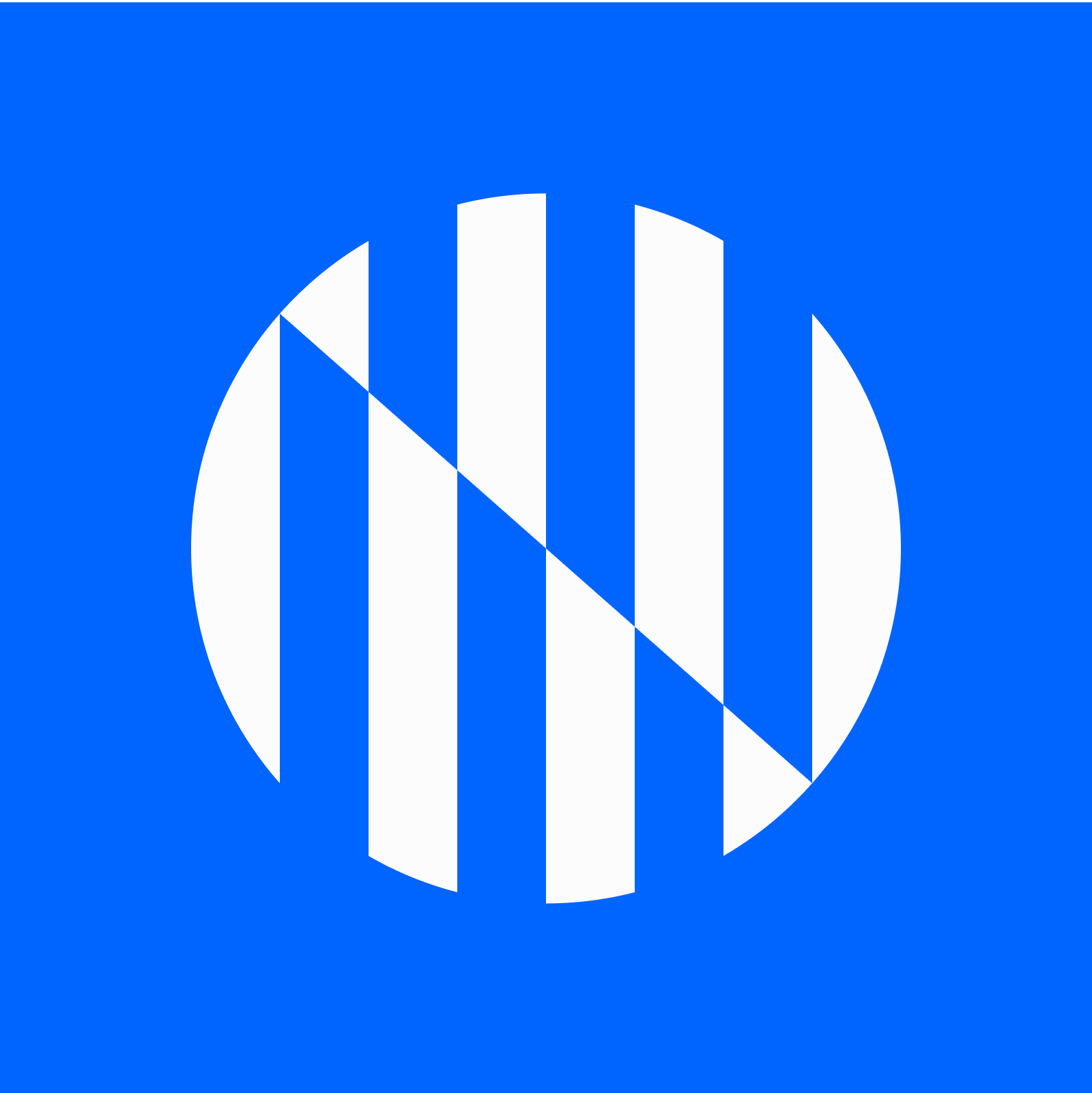
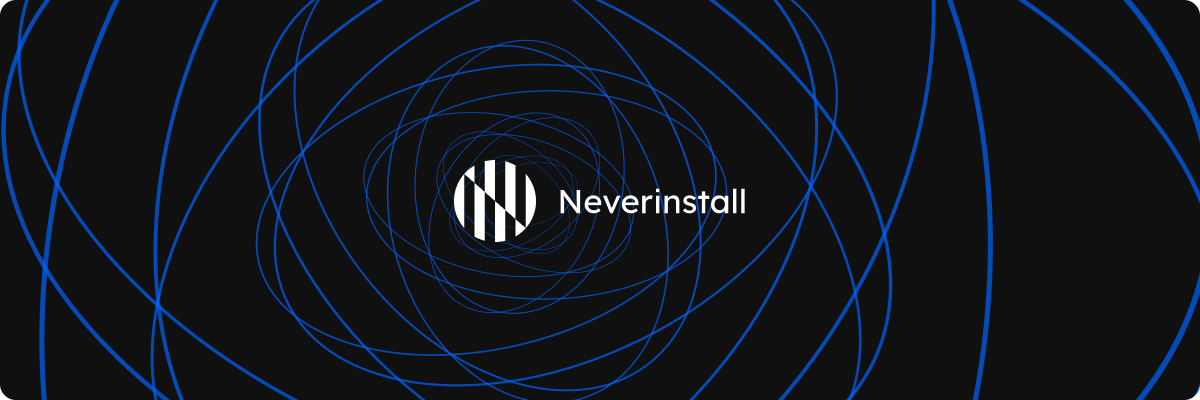
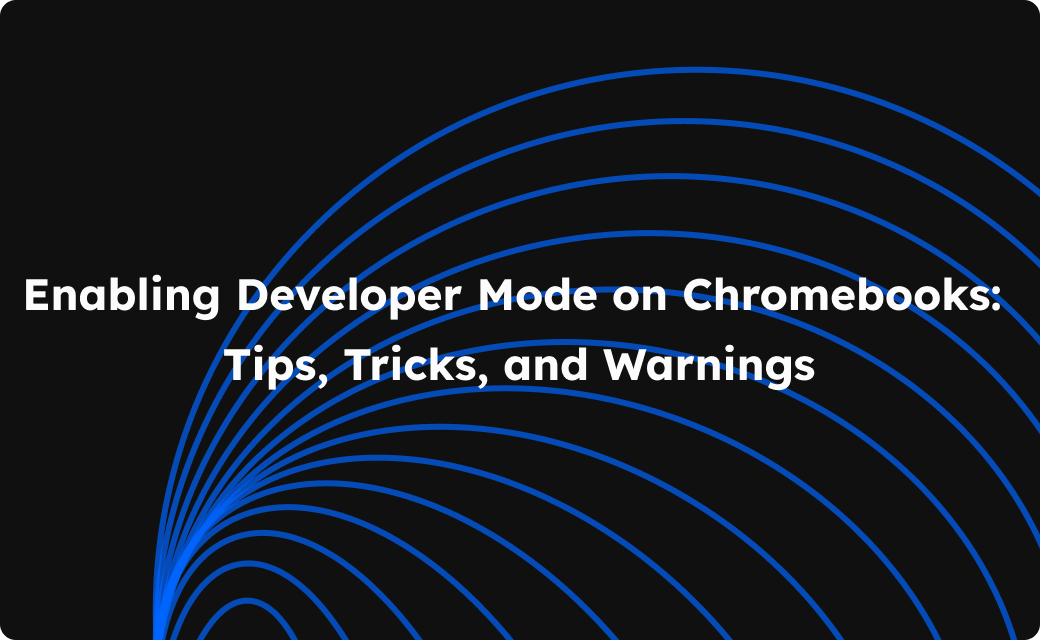

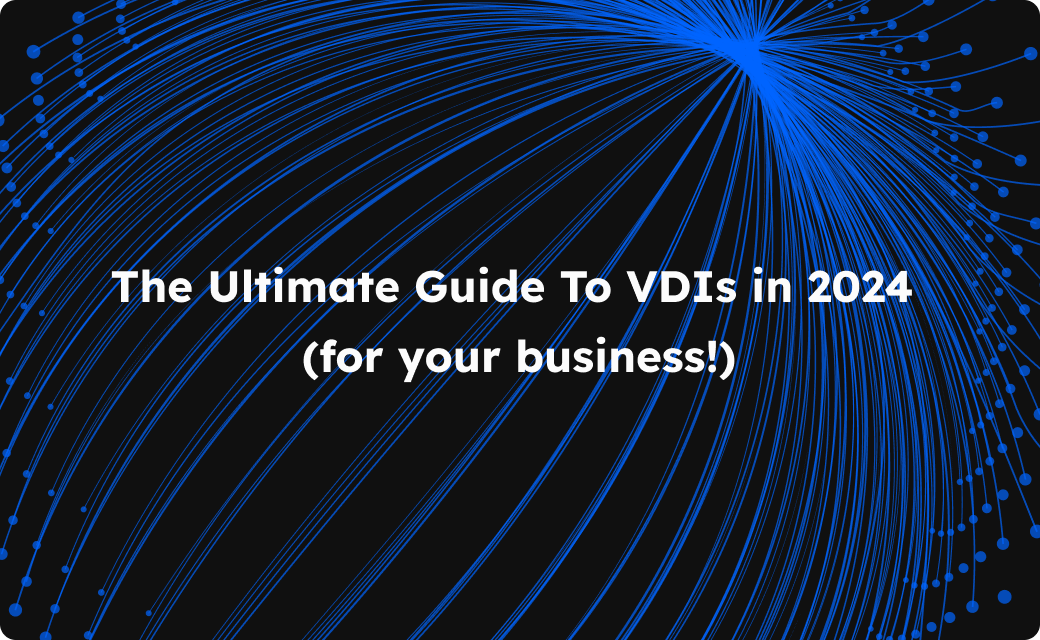
Join the conversation.