Streamline your Android app development with the cloud
In 2022, when we launched our Spaces, Android Studio was a big hit. We had over 20,000 users on the regular signing in to their virtual workstation for the extra muscle.
Local emulators can be occasionally slow, especially if your hardware isn’t top-notch, and testing across multiple configurations can be a headache. But what if you could shift all that heavy lifting to the cloud? That’s where Neverinstall comes into play.
By shifting the workload to the cloud, developers can bypass the limitations of their local hardware. This move not only speeds up the development process but also brings a level of consistency and scalability that local environments struggle to match.
As we reintroduce KVM (Kernel-based Virtual Machine) support on Neverinstall, developers now have access to an even more robust and efficient cloud-based emulator experience.
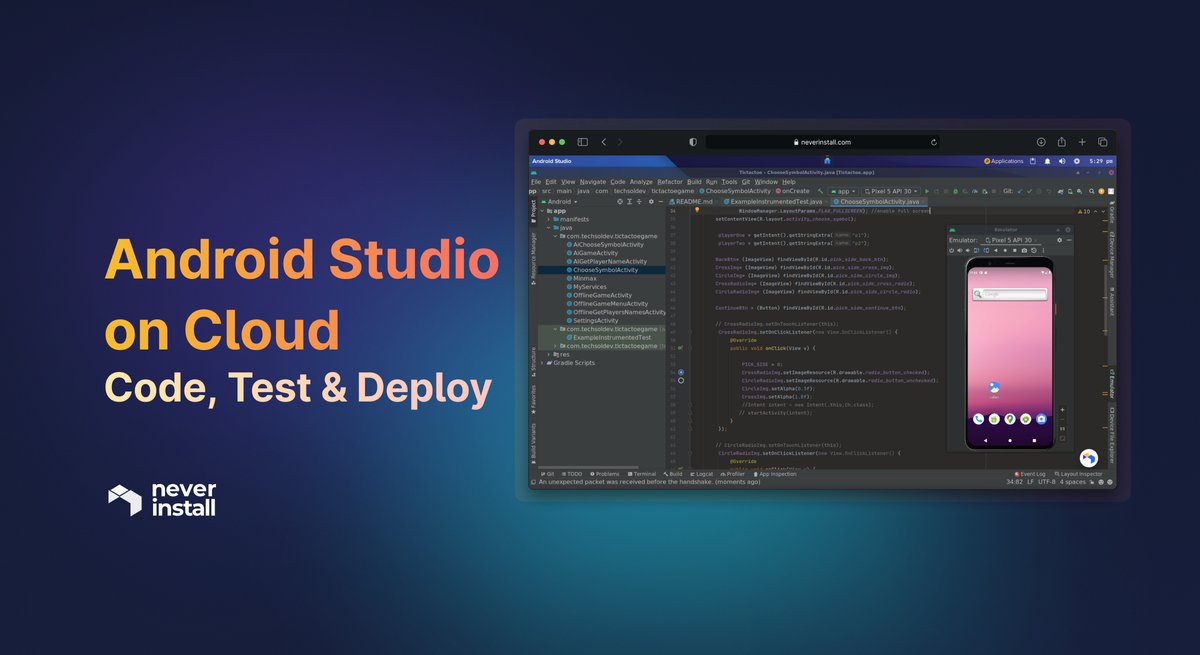
Getting Started with Android Studio Emulator
Downloading and installing Android Studio Emulator
To kick things off, download the latest version of Android Studio from the official website. During installation, make sure you include the Android Virtual Device (AVD) to run the emulator. Setting up the emulator is straightforward through the AVD Manager, where you can choose from various device profiles to simulate different Android devices.
Launch your first Emulator session
Starting the emulator is simple—just select your virtual device in the AVD Manager and hit ‘Start.’ This opens up a virtual Android environment where you can test your apps on different Android versions and devices without needing the actual hardware.
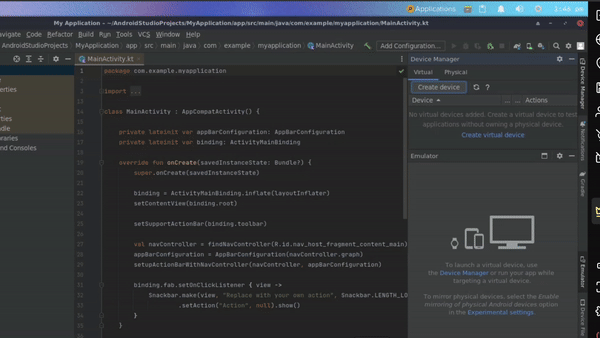
Troubleshooting common installation issues
If you encounter any issues during the download or setup process, ensure that your If you run into issues during setup, like the emulator not starting or running slowly, check if your system meets the necessary requirements. Often, simply updating Android Studio or ensuring virtualisation is enabled in your BIOS settings can solve these problems.
Common Challenges with Android Studio Emulator (And How to Fix Them)
Even with a robust tool like the Android Studio Emulator, you might encounter issues. Here’s how to troubleshoot some common ones:
• Slow Performance: Ensure your system has enough resources and consider increasing the emulator’s allocated RAM and CPU. Enabling hardware acceleration can also help.
• Emulator Fails to Start: Check for outdated SDK components and make sure your system’s BIOS settings support virtualization.
• Application Compatibility Issues: If your app isn’t running as expected, test it on different emulator profiles and ensure that your target SDK matches the emulator’s Android version.
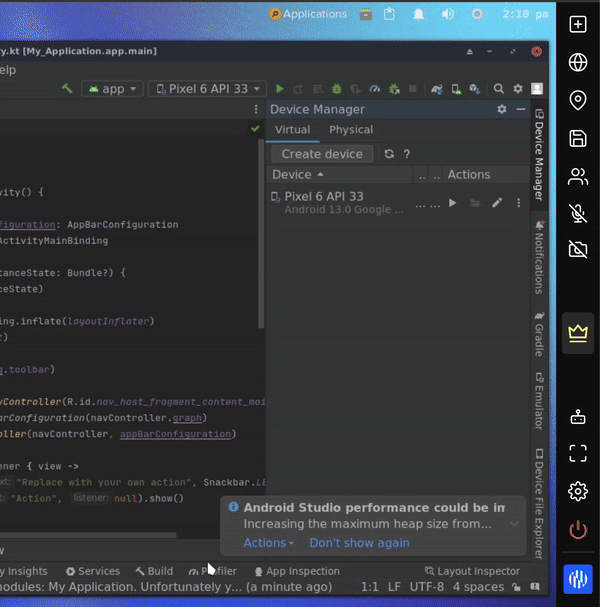
Network Connectivity Problems
- If your emulator struggles with network connectivity, check the emulator's settings to ensure it’s correctly configured to access your machine's network. Sometimes, resetting the emulator's network settings to their default state can resolve these issues.
Graphic Rendering Glitches
- Graphic glitches are not uncommon, especially when dealing with high-resolution applications or games. Updating your graphics driver and enabling or disabling hardware graphics acceleration in the emulator settings can help.
Regular updates, proper configuration, and understanding your development environment are key to a smooth emulator experience.
Enhancing performance: optimising Android Studio emulator with Neverinstall’s cloud PC
For a noticeable performance boost, leveraging Neverinstall’s cloud PCs can make a big difference. Here are some tips:
• Use Cloud Resources: Cloud PCs offer more computational power, helping the emulator run faster than on most local machines.
• Optimise Emulator Settings: Choose the right system image and hardware profile for better performance, and don’t forget to enable hardware acceleration.
• Streamline Your Development Environment: Keep your workspace clean—close unnecessary applications and clean up unused resources to avoid slowing down your emulator.
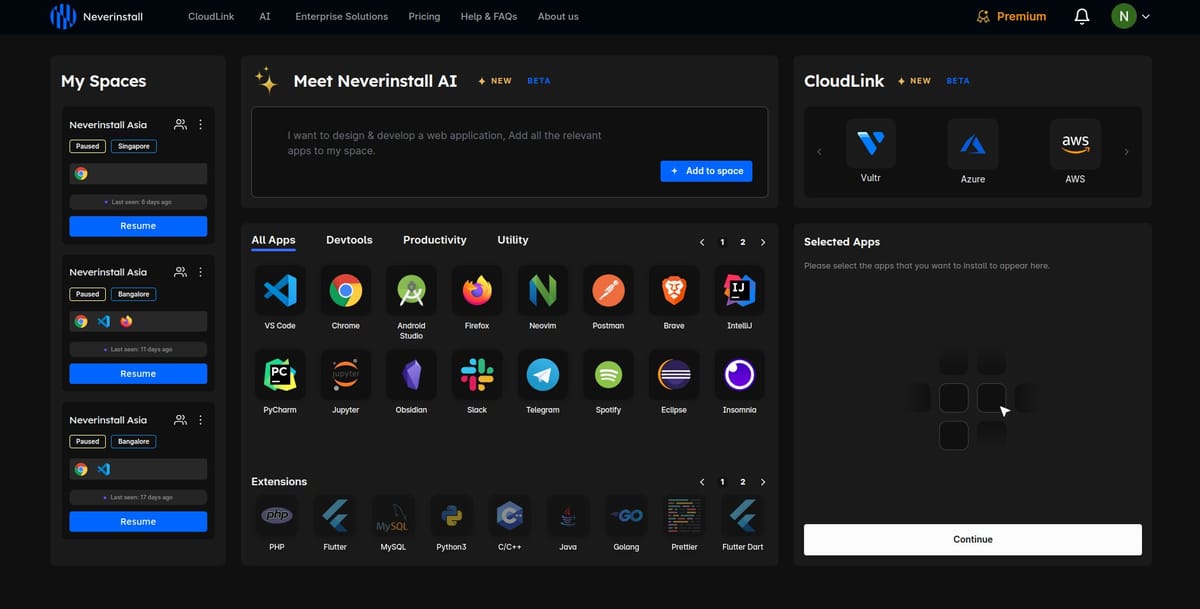
Running Android Emulator Without Android Studio
Exploring Alternatives for Emulator Usage
While Android Studio is a comprehensive environment for app development, there are scenarios where you might want to run an Android emulator outside of this integrated development environment. This section explores how you can use the Android Emulator independently of Android Studio.
Understanding Standalone Emulator Setup
- The Android Emulator can be used without Android Studio by directly downloading and setting up the emulator binaries. This setup is useful for those who prefer a lightweight environment or need to integrate the emulator into different workflows.
Downloading the Emulator Independently
- You can download the emulator binaries from the Android developer website. This process requires you to have the Android SDK tools installed on your system. Once downloaded, you can run the emulator from the command line.
Configuring the Emulator
- Configuration of a standalone emulator involves creating and managing AVDs (Android Virtual Devices) through the command line. This gives you the flexibility to customise device profiles according to your testing needs.
Use Cases for a Standalone Emulator
- A standalone emulator is particularly useful for continuous integration systems where you need to run automated tests. It can also be beneficial for developers who use IDEs other than Android Studio or require a more customised development setup.
Whether for testing in automated environments or integrating with different development tools, the standalone emulator is a valuable asset in the Android development ecosystem.
Managing Multiple Instances: Android Studio Emulator in Separate Windows
Optimising Multitasking with Emulator Instances
For developers working on complex projects or needing to test applications under various conditions, managing multiple instances of the Android Studio Emulator can be crucial. Opening these instances in separate windows enhances multitasking and efficiency.
Opening Multiple Emulator Instances
Android Studio allows you to run multiple emulator instances simultaneously. This can be particularly useful for testing interactions between apps, comparing different app versions, or testing across various Android versions and screen sizes.
To open an emulator in a separate window, simply start another instance from the AVD Manager. Each instance runs independently, allowing for parallel testing and development.
Maximising System Resources
While running multiple emulators, it's important to balance system resources. Ensure your computer has sufficient RAM and CPU capabilities to handle multiple instances without performance degradation.
Tips for Efficient Multiple Emulator Management
To enhance performance when running multiple instances, consider reducing the emulator window size and disabling unnecessary features or animations within each emulator.
Managing multiple emulator instances in separate windows is a powerful feature in Android Studio that significantly augments the app testing and development process. It offers a practical approach to simultaneous, multi-environment testing, which is essential for robust app development.
Advanced Troubleshooting: Resolving Specific Emulator Errors
Let’s quickly cover into some common errors, including the well-known x86 hardware acceleration issue.
Resolving the 'x86 Emulation Requires Hardware Acceleration' Error
- One of the most frequent errors encountered by developers is: "android studio emulator: error: x86 emulation currently requires hardware acceleration."
- This error typically indicates that the emulator is attempting to use x86 emulation without the necessary hardware acceleration support. To resolve this:
- Enable Virtualization in BIOS: Access your system's BIOS settings and enable VT-x for Intel processors or AMD-V for AMD processors.
- Install HAXM (Intel Hardware Accelerated Execution Manager): For Intel-based machines, ensure that HAXM is installed and updated. This can be done via the SDK Manager in Android Studio.
- Use an ARM-based System Image: As an alternative, consider using an ARM-based system image, which doesn't require hardware acceleration but may perform slower.
Dealing with Emulator Startup Failures
- If the emulator fails to launch or crashes during startup:
- Update Android Studio and Emulator: Ensure you are using the latest versions of both Android Studio and the emulator.
- Check for Conflicting Software: Some antivirus or security software can interfere with the emulator. Try disabling them temporarily to see if it resolves the issue.
Handling Network and Connectivity Issues
Network issues in the emulator can often be resolved by:
- Checking Proxy Settings: Ensure that the emulator’s proxy settings match your network configuration.
- Restarting the Emulator: Sometimes, simply restarting the emulator can resolve network connectivity problems.
Leveraging Cloud Environments for Troubleshooting
Utilising cloud platforms like Neverinstall can streamline troubleshooting. These environments typically have standardised configurations and updated drivers, reducing the likelihood of encountering complex hardware-related errors.
The future of app development with Neverinstall's Cloud PCs
Unlocking Advanced Features with KVM on Linux Machines
Neverinstall offers a simple, intuitive to use, and friendly platform that allows you to develop your android app, or just keep your team hardware-happy without any of the accompanying hassles.
We have made the deployment of cloud PCs as easy as turning on a car, with all the gritty bits under the hood optimised for your best performance. We have innately powerful streaming protocols that power a seamless lag-free experience.
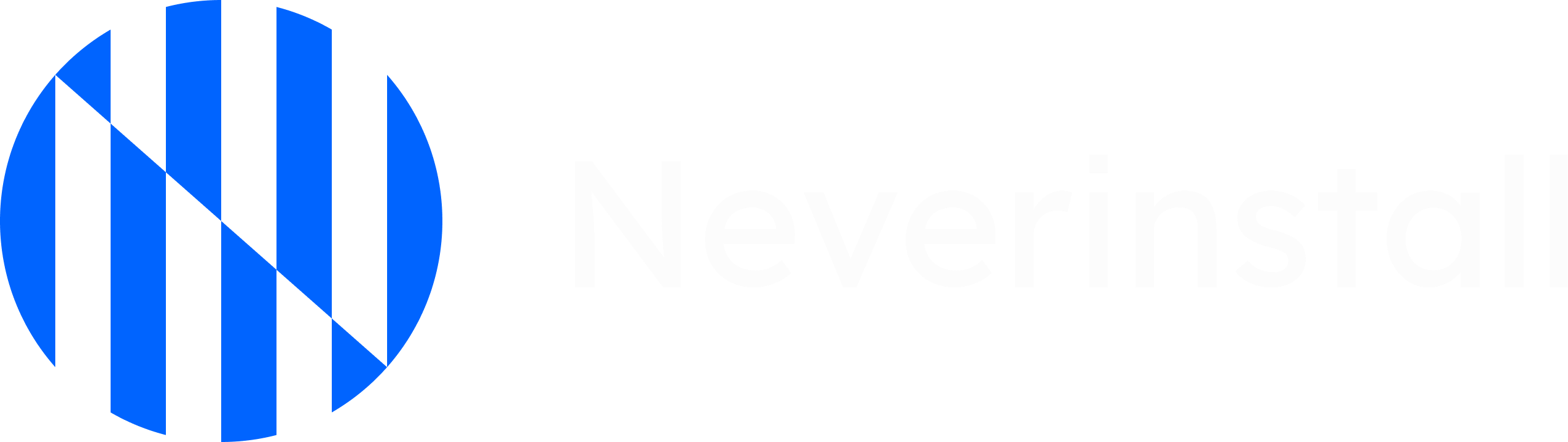

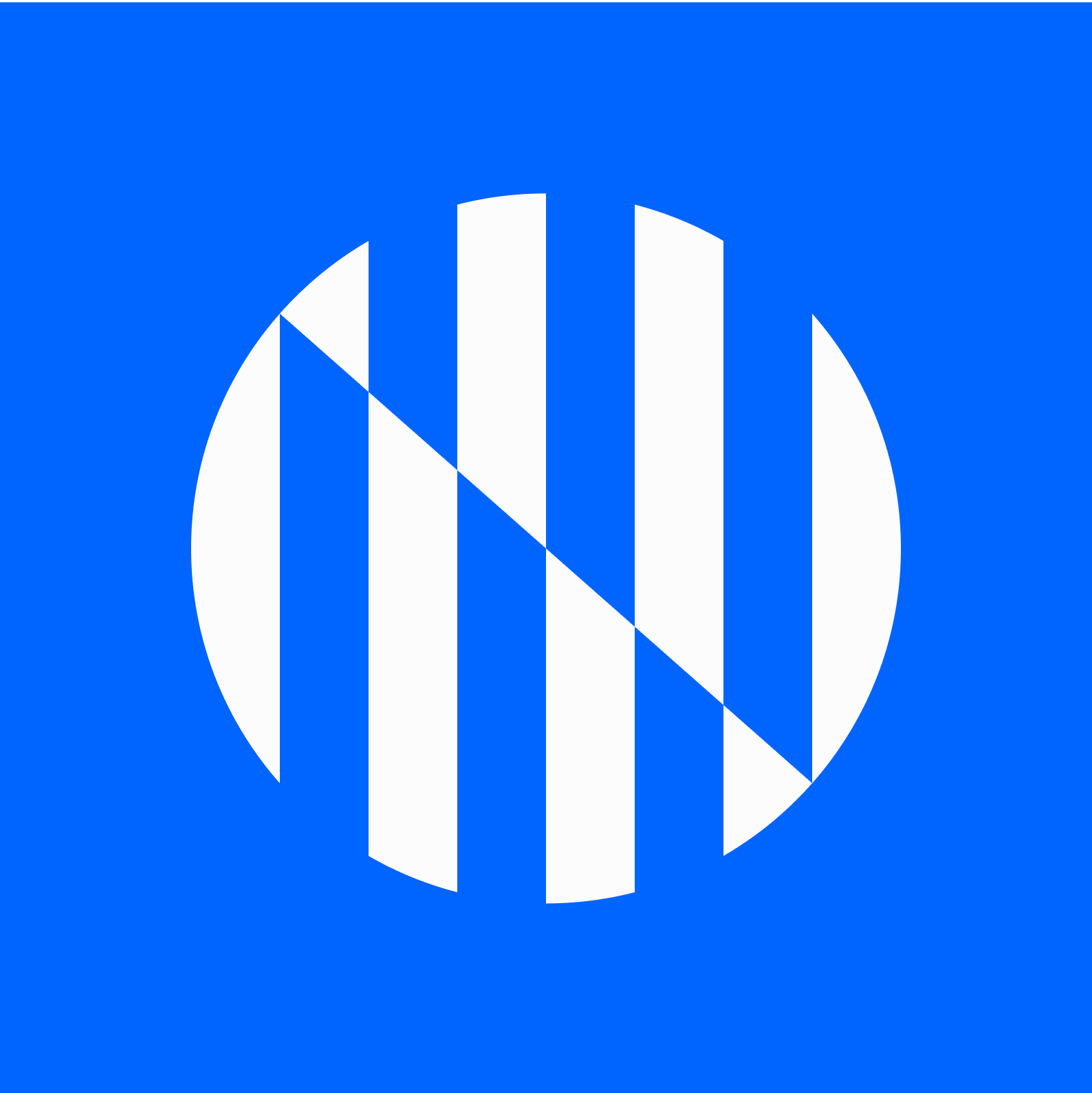

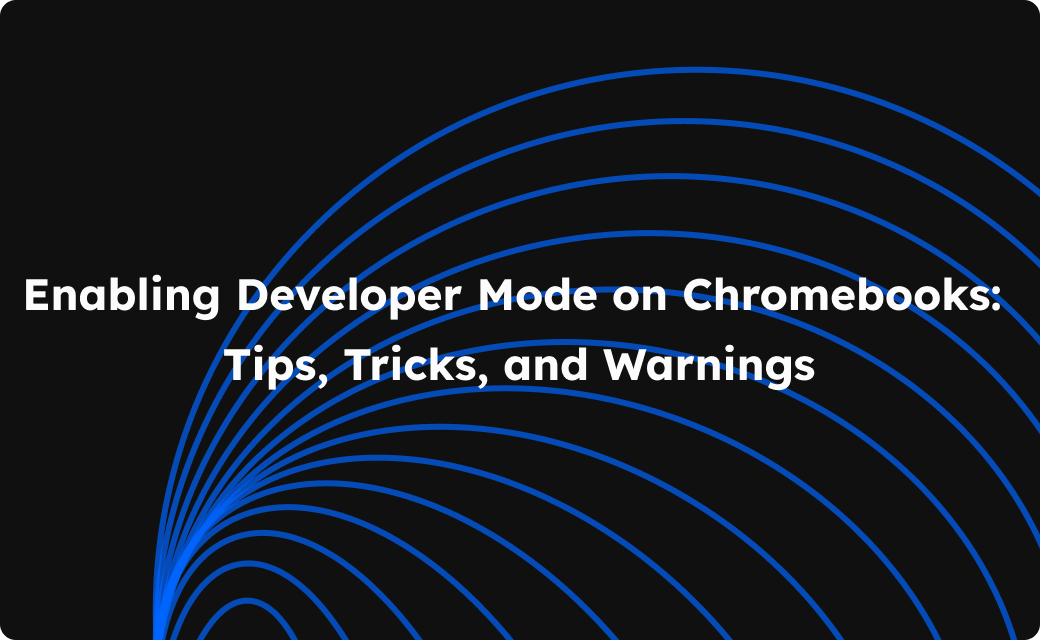

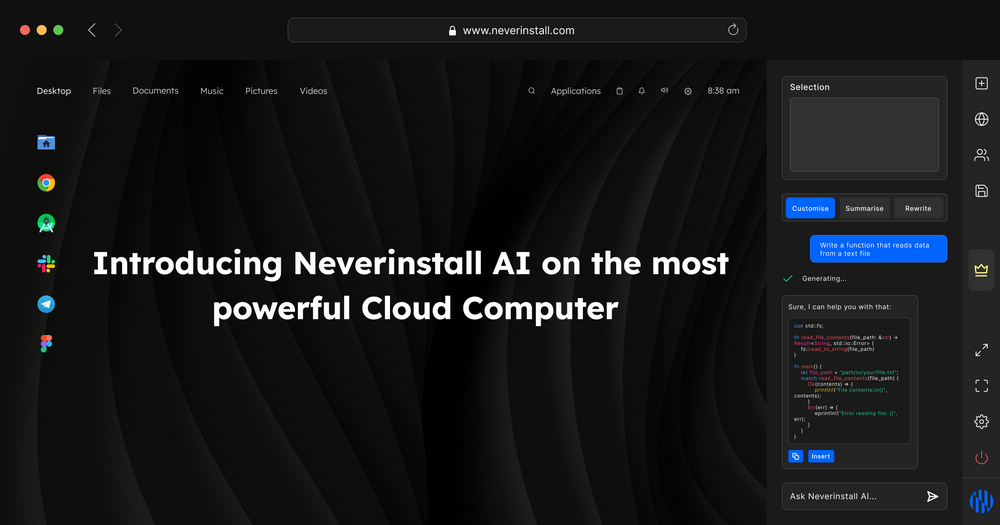
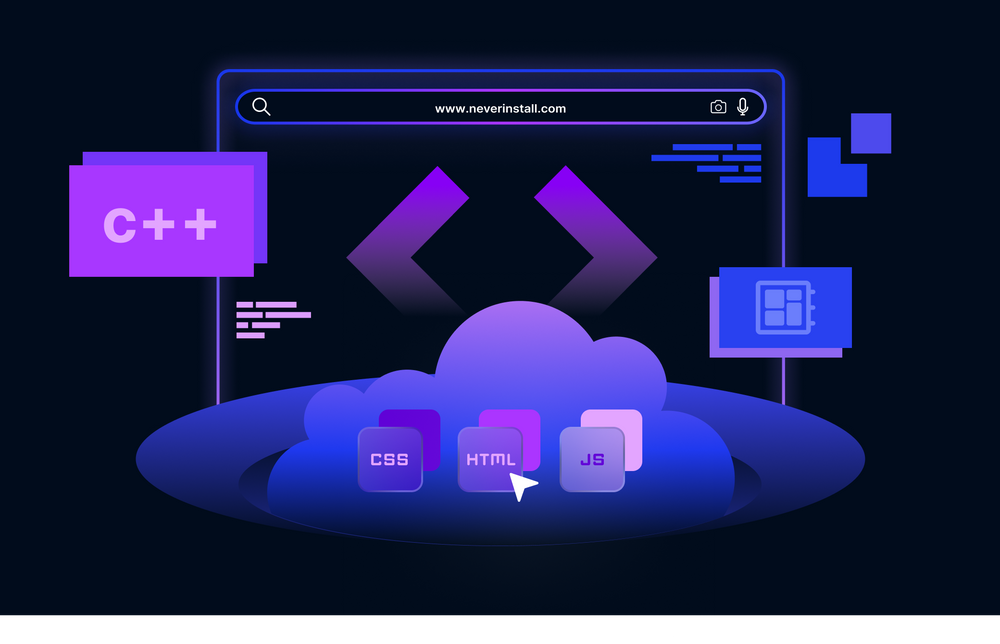
Join the conversation.